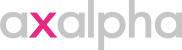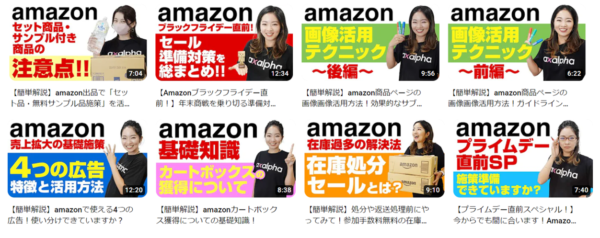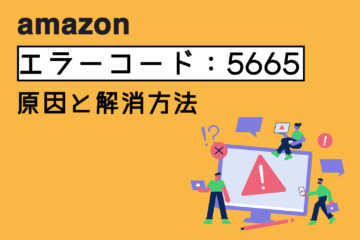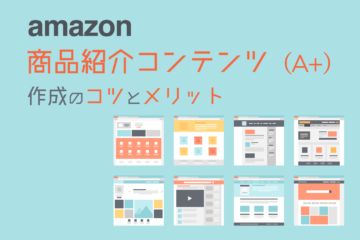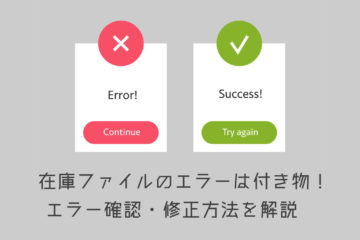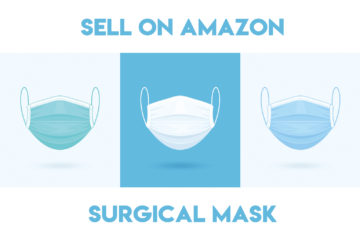【便利機能】Amazonで商品画像を簡単に差し替えできる「画像のアップロード」を解説!
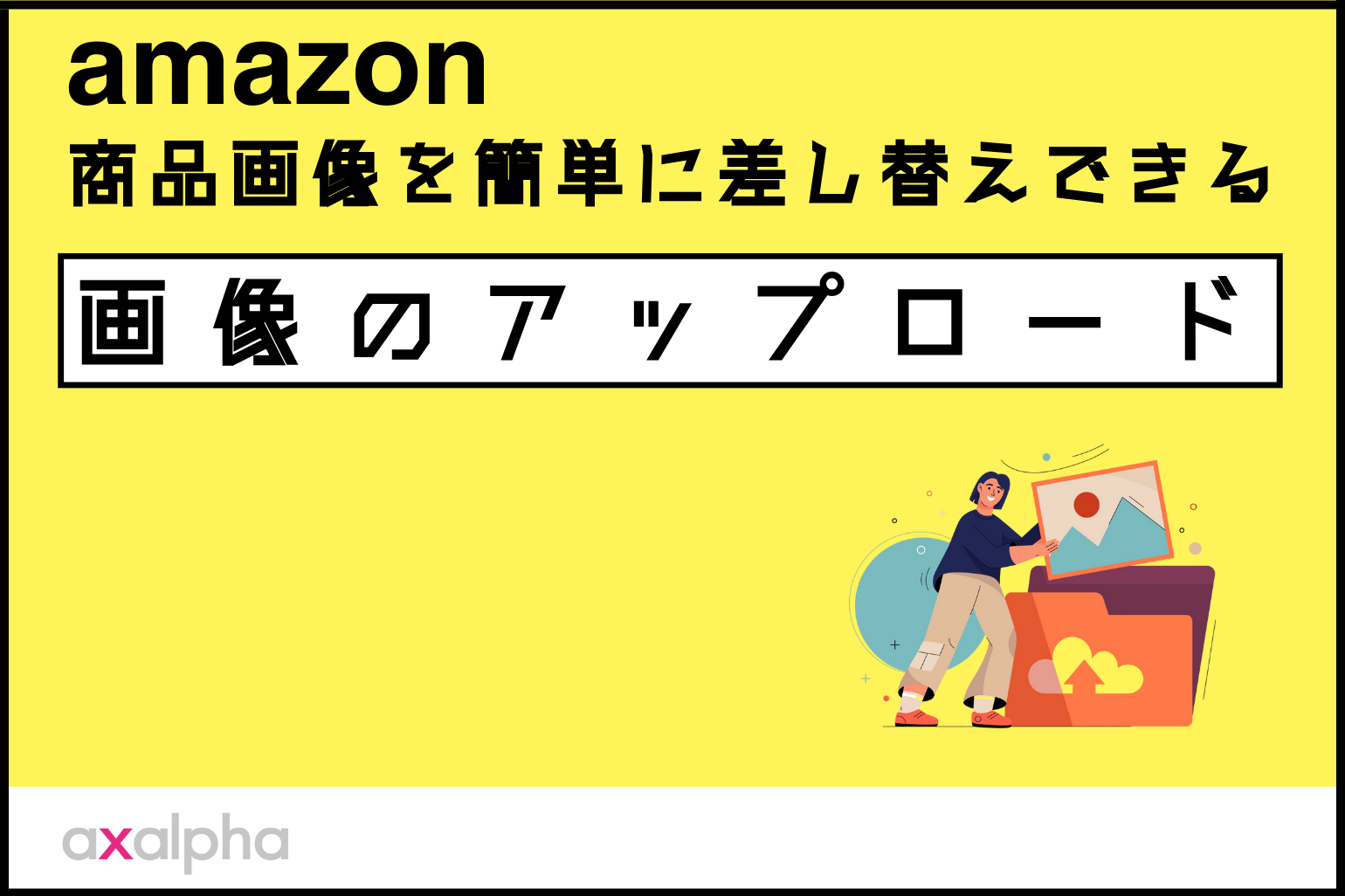
こんにちは!
国内初のAmazon専門コンサルサービスを展開しているアグザルファです!
アグザルファブログではAmazon専門コンサルタントがAmazon出品に役立つ情報をお届けしています。
新着記事のお知らせはX(旧Twitter)やYoutube「あぐちゃんねる」のコミュニティで発信しています!
商品のイメージや特徴など様々な情報を伝えられる商品画像。
画像を追加・変更することで伝えられる情報量が増えたり、伝える情報を変化させることができます。
Amazonで売上を上げていくために商品画像を改善したならば、既存の画像を差し替えたり、パッケージのリニューアルが入れば、メイン画像からサブ画像まで丸っと差し替えるなど、画像をアップロードする作業は度々発生します。
Amazonの出品に慣れている出品者様でしたら、商品画像の追加・変更する際は基本的には在庫管理の「詳細の編集」画面から商品画像をアップロードする方法、もしくは在庫ファイルを用いて一括で商品画像をアップロードする方法、どちらかで対応していることが多いでしょう。
実は、これら以外に便利な機能を使って「画像をアップロードする方法」がもう一つあることをご存じでしょうか?
それが今回のテーマである「画像のアップロード」です!
今回の記事では「画像のアップロード」について、基礎知識や利用方法を解説いたします!
目次
「画像のアップロード」とは?
「画像のアップロード」とはその名の通り、画像をアップロードしてAmazonの商品ページ上のメイン画像とサブ画像を更新できる機能のことを指します。
画像を更新する手段なので、新規登録の際に画像を登録する機能ではなく、あくまで登録済みの商品(ASINが存在している商品)に対して使用する機能となります。
特に有効的に活用できるシーンとして、大量のASINを対象に、大量の画像を更新する場合に一括でアップロードできますので、業務の効率化も図れる便利な機能です。
Amazon出品に詳しい方であれば、ここでふと疑問に思うことでしょう。
「大量の画像を一括アップロードするなら、在庫ファイル*を使えばいいじゃないか⋯」
この疑問を解消すべく、次項では「在庫ファイル」と「画像のアップロード」の違いに触れながら、どのような場合に画像のアップロードを利用すればよいのか解説いたします!
*在庫ファイル:商品情報を一括で登録・更新する際に使用できるExcel形式のファイルのこと
「画像のアップロード」と「在庫ファイル」の使い分け
どのような場合に画像のアップロードを利用すればよいかを解説するにあたって、まずは在庫ファイルとの違いを理解しておきましょう。
一括アップロードできる点は共通ですが、在庫ファイルと画像のアップロードによる一括アップロードの大きな違いがあります。
在庫ファイルと画像のアップロードによる一括アップロードの違い
◯ 在庫ファイル:画像ファイルをURL化し、Amazonにアップロード
→ 出品者様のサーバーに画像を保存し、サーバーでURL化した画像を登録に使用
◯ 画像のアップロード:画像ファイルを、Amazonにアップロード
→ 出品者様ご自身のPCなどに保存した画像ファイルをそのまま登録に使用
つまり、どのような場合に画像のアップロードを利用すれば良いのかというと、下記の通りとなります。
▼サーバーを準備できて、画像をURL化することができる方
◯ 在庫ファイル:利用可能
◯ 画像のアップロード:利用可能
▼サーバーを準備できず、画像をURL化できない方
× 在庫ファイル:利用不可
◯ 画像のアップロード:利用可能
画像のURL化ができるか否かがポイントになります。
できない方で画像を一括で更新する場合は、「画像のアップロード」をご使用ください。
補足:在庫ファイル「エラーコード:20000」
在庫ファイルを使用した一括アップロードにおいて、画像のURL化にまつわる悩ましいエラーに遭遇することがあります。
画像のURLが確実に生成できているにもかかわらず、時折「エラーコード:20000(画像URLにAmazonがアクセスできないエラー)」の発生です。
何度か在庫ファイルをアップロードしても解決できない場合は、画像のアップロードを使用することにより画像を早急に更新できますので、是非ご活用ください。
エラーコード:20000の詳細については下記URLもご参照ください。
参照:Amazon 出品者のヘルプ>Error 20000
「画像のアップロード」のルール
続いて、画像のアップロードを利用するにあたってのルールを解説いたします。手順の解説に入る前に、まずはルールを理解しておきましょう。
画像のアップロードを行うにはAmazonの定めたルールに則り、ファイルをアップロードする必要があります。
基本的なルールは、画像のファイル名を下記の通りの名称にすることです。
▼アップロード時の画像ファイル名
更新対象商品のASIN.変数コード.ファイル拡張子
例)
ASIN:B000123456のメイン画像に画像をアップロードしたい → B000123456.MAIN.jpg
ASIN:B000123456のサブ画像の2番目にアップロードしたい → B000123456.PT02.jpg
なお、変数コードが含まれていない場合はメイン画像扱いとなりますので、ご注意ください。
変数コードの種類によって反映される画像が異なります。
詳細はAmazonのヘルプページにございますので、まずは一度ご参照ください。
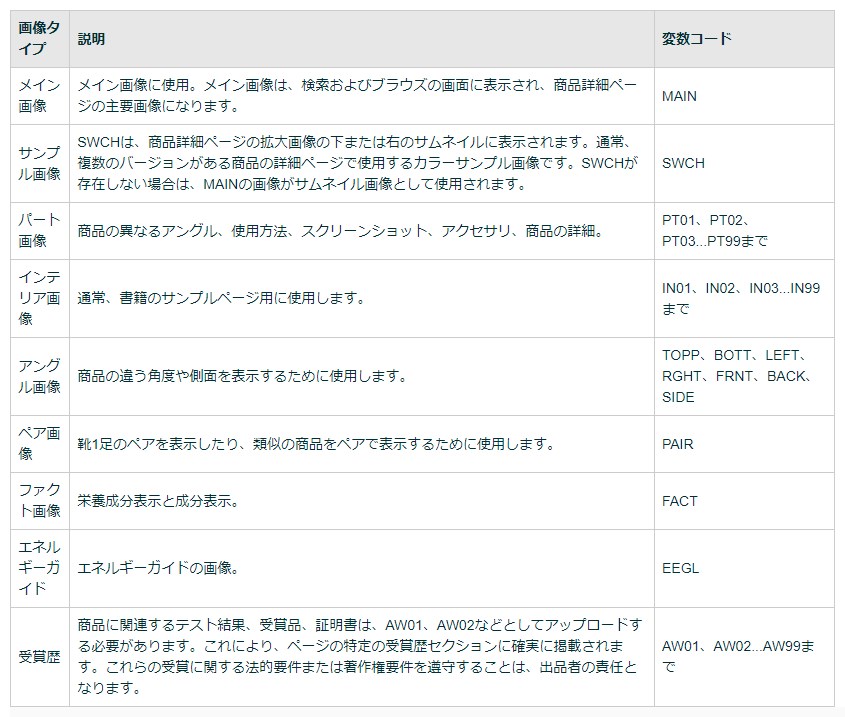
引用元:Amazon 出品者のヘルプ>画像ファイルに名前を付ける
▼商品:書籍以外
基本的には「メイン画像」と「パート画像(サブ画像)」のみを使用することで画像の更新は問題なく行えます。
▼商品:書籍
インテリア画像の変数コードを使用することで、サンプルで表示したいページを登録することができます。
また、変数コードを「SWCH」とすることで、商品詳細ページのサムネイル画像やバリエーションの選択画像を更新することも可能です。
ただし、存在しない場合はメイン画像がサムネイルとして使用されるので、あえて更新しなくても問題はありません。
なお、画像ファイルに使用できる拡張子は以下の3つのみとなりますので、画像を作成する際にはご注意ください。
・JPG
・GIF
・TIF
一括アップロードする画像ファイルの準備
準備は至ってシンプルです。
準備1:上記変数コード表とファイルの拡張子を元に、画像のファイル名を変更する(ファイル名▶︎更新対象商品のASIN.変数コード.ファイル拡張子)
準備2:画像ファイルをすべてまとめてZIP形式に圧縮する
※圧縮時の注意点※
・ファイル名には絵文字や特殊文字は使用できない
・ZIPファイルのサイズが1GB以下であること
・ZIPファイル内に1000個より多くのファイルを含めない
これでアップロードする画像ファイルの準備は完了です。
「画像のアップロード」の方法
それでは、いよいよ「画像のアップロード」を使った方法を解説いたします。
下記手順にて「画像のアップロード」画面に遷移し、準備しておいた先ほどのZIPファイルをアップロードしてください。
なお、グローバルセリングを利用しており、複数の国で同一ASINを使用して出品をしている場合、
・全ての国で同じ画像を利用するのか(グローバルアップロード)
・個々の国に応じて別の画像を利用するのか(国固有のアップロード)
方針によってアップする方法が若干異なります。
それぞれの方法を解説いたしますので、該当する方法でご利用ください。
▼出品している全ての国で同一画像へ変更する場合(グローバルアップロード)
下記の方法は「グローバルアップロード」と呼ばれる方法で、全マーケットプレイスで共通の商品画像を一括で更新する方法となります。
複数の国で同一ASINを使用して出品しており、国ごとに画像を変更したいという要望がなければ、下記の方法で問題ございません。
また、日本でしか販売していないという出品者様でもグローバルアップロードでアップロードすることで問題ないのでご安心ください。
Amazonのブランド登録が完了している必要がありますが、特定の国の画像のみ変更したい場合は、次の「▼出品している国別で異なる画像をアップロードする場合」をご一読ください。
①セラーセントラルTOPページ>メニュー>カタログ>画像のアップロード
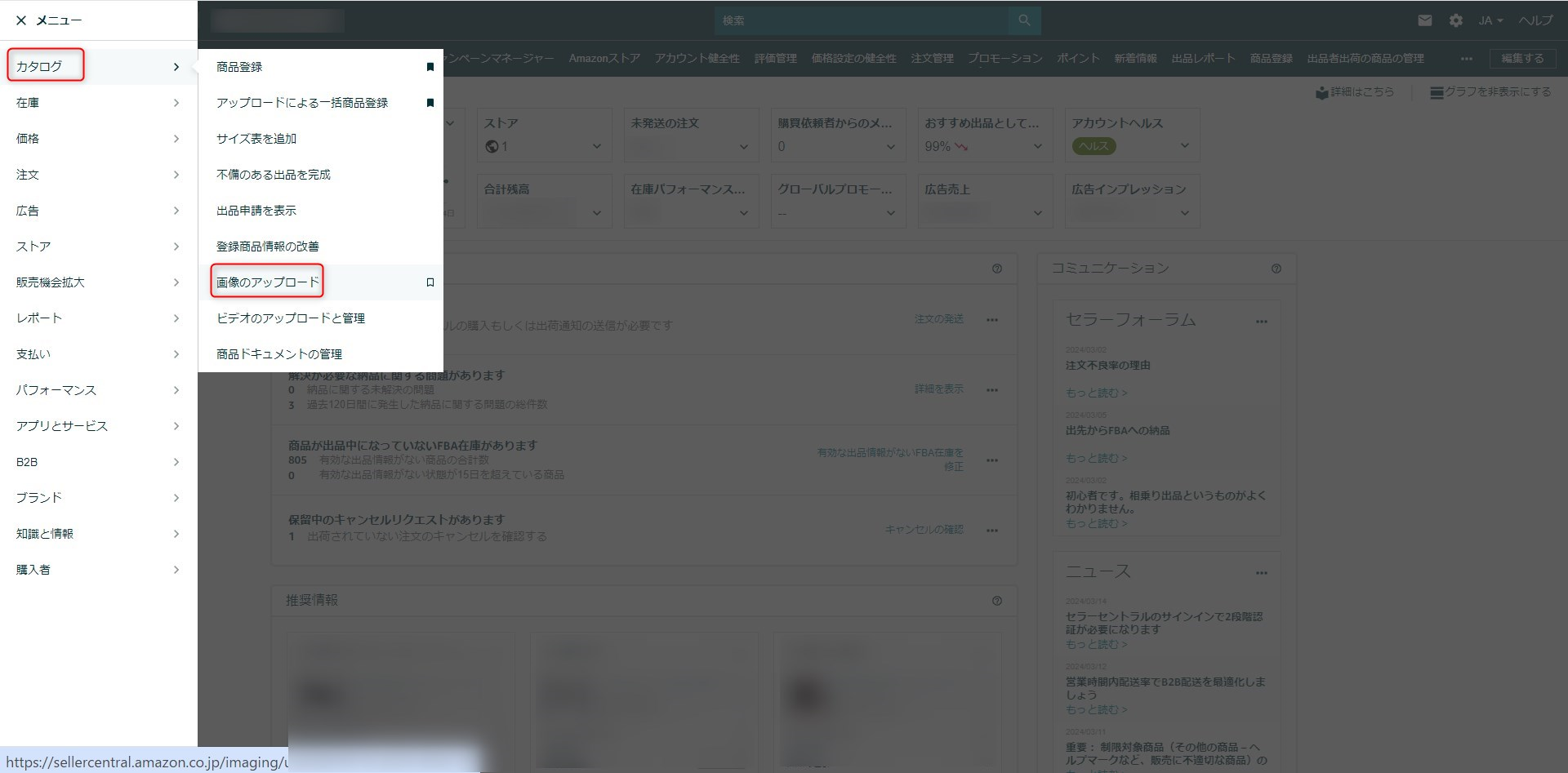
②「画像の一括アップロード」タブに移動したら、圧縮したファイルを「ドラッグ&ドロップ」もしくは「保存先から選択」し、「画像を提出する」をクリックしてください。
こちらでアップロードは完了です。
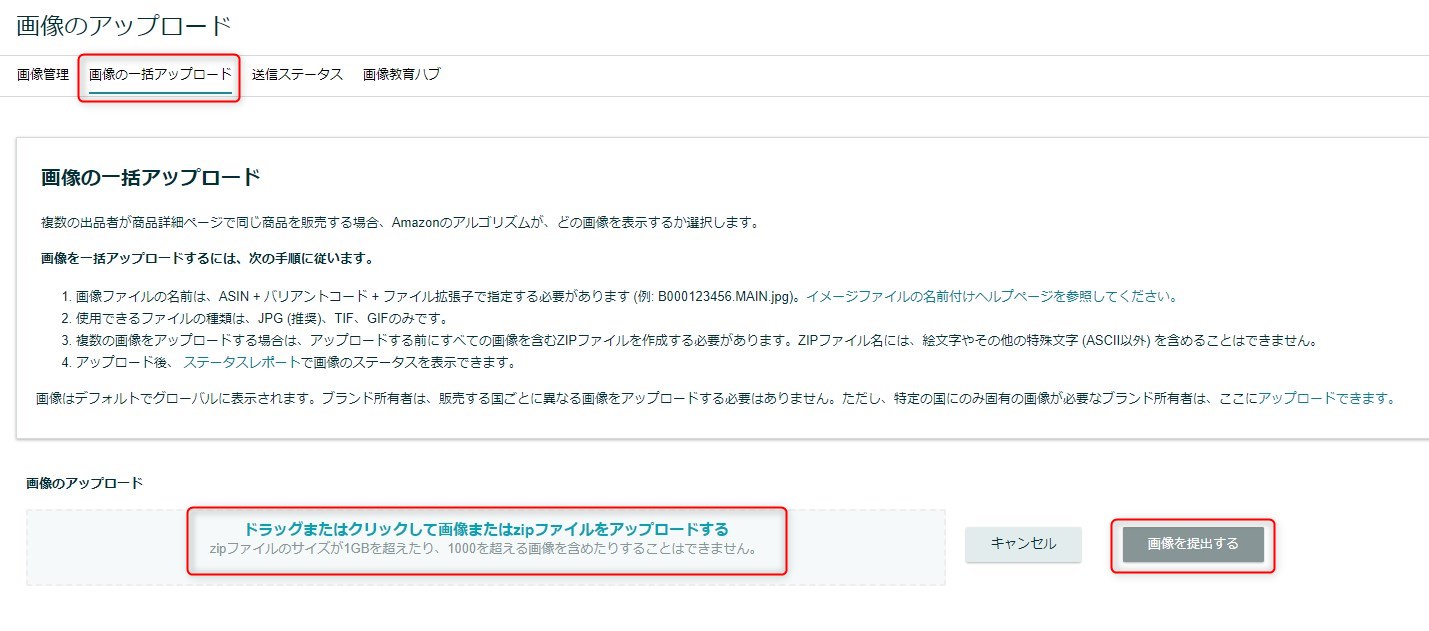
▼出品している国別で異なる画像をアップロードする場合(国固有のアップロード)
出品者様の中には国ごとにアップロードする画像を変更して登録したい方もいらっしゃるかと思います。
そういった方向けに「国固有のアップロード」という方法もございます。
海外のマーケットプレイスでも出品している場合、商品画像のテキストが日本語だと当然ながら商品情報はほとんど伝わらず、海外の方に商品の良さを理解してもらえません。そういったミスマッチを防ぐために、「国固有のアップロード」の機能を使用することで、それぞれの国に適した言語のテキストで説明されている商品画像を国別で登録することが可能になります。
国ごとにアップロードする手順は、下記の通りです。
①画像の一括アップロード画面から「アップロードできます。」をクリックすることで「国固有のアップロード」画面に遷移します。
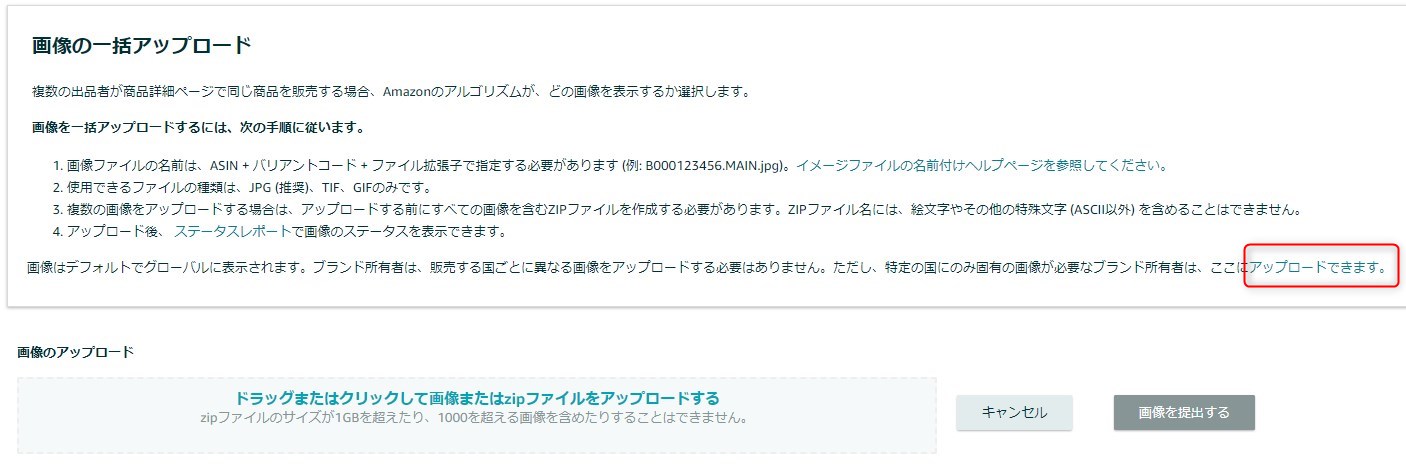
②「国固有のアップロード」画面のページ下部に存在する「国」というタブから反映させたい国を指定します。
後はグローバルアップロードと同様の手順で登録したい画像をアップロードしてください。
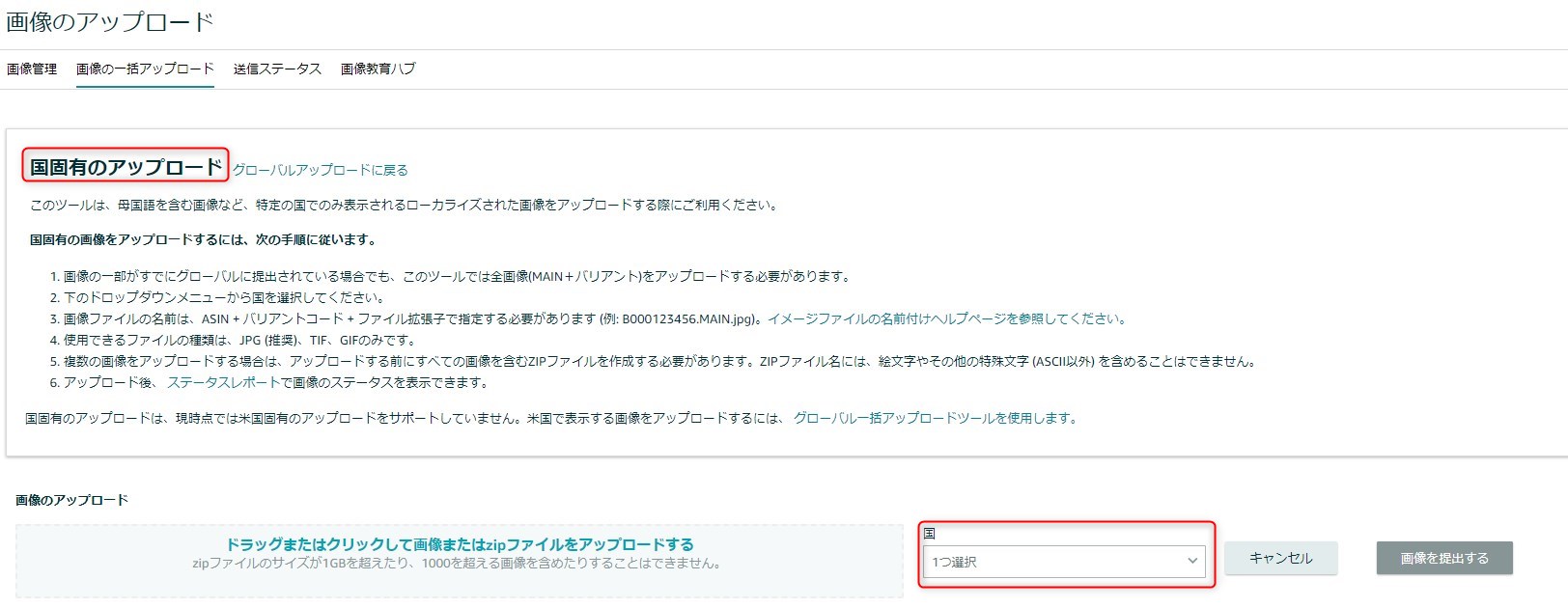
※注意※
本機能は出品者がブランド登録している場合にのみ使用することができるため、国ごとに画像を変更したい場合には、まずはブランド登録を完了させておきましょう。
アップロード後の状況確認方法
アップロードが完了すると下記画像のように、「送信ステータス」タブから画像のアップロード状況を確認できます。アップロードした後は、問題なく完了しているか確認するようにしましょう。
問題なく完了した場合には「ステータス」に「画像のアップロードが完了しました」と表示されます。
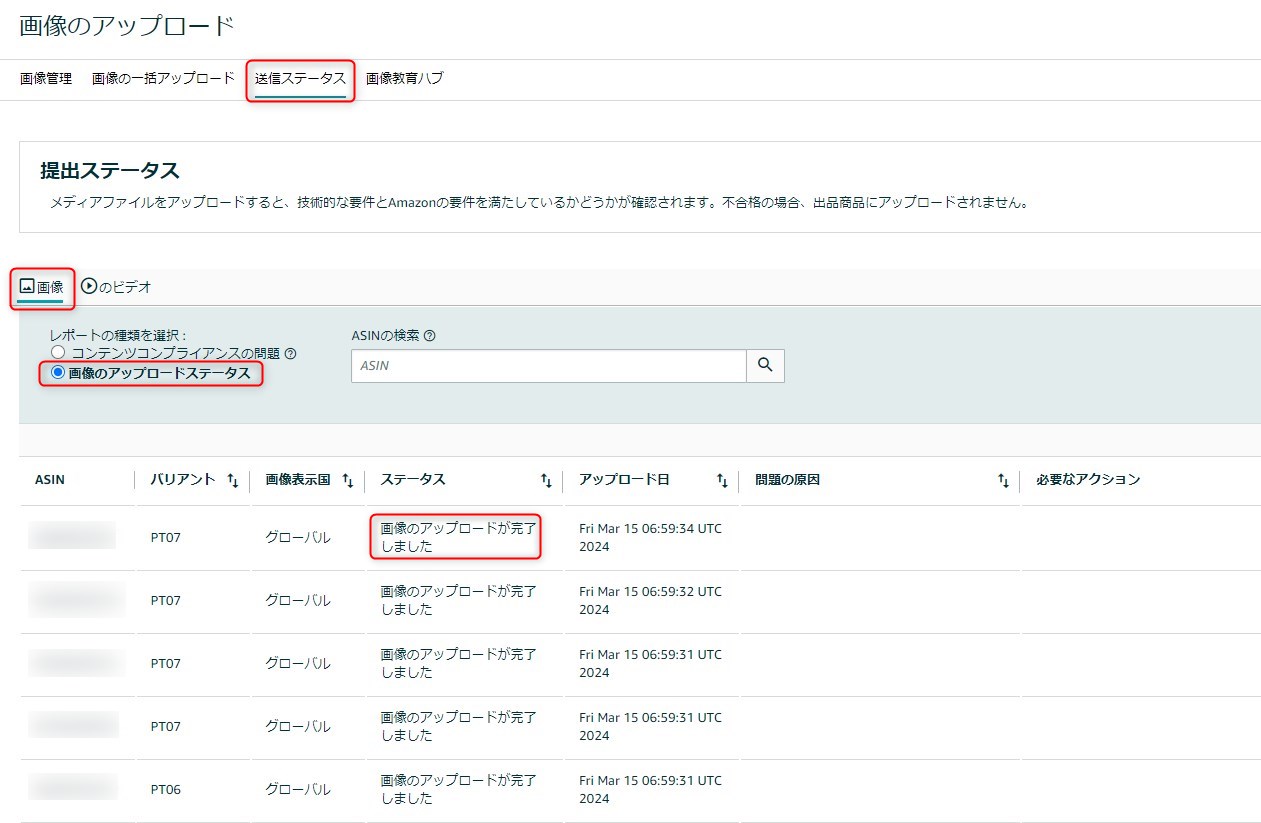
「失敗しました」の表示が出たら
何らかの理由で失敗した際には「ステータス」に「失敗しました」と表示されることがあります。
その場合、「問題の原因」と「必要なアクション」項目に失敗した詳細な理由と対応方法が表示されますので、原因を確認してから改めてアップロードしてみてください。
一例ですが、下記の画像のような場合は、過去既に同様の画像を登録済みであるため、登録することができない旨がメッセージに表示されています。エラー対象の画像が登録済みかどうかを実際に確認してみてください。
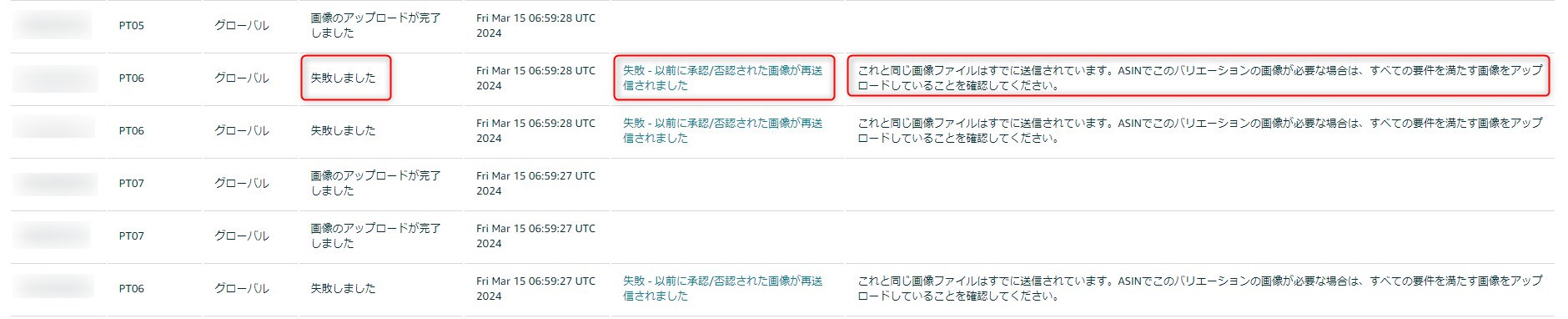
「画像管理」で登録完了した画像を確認
登録が完了した画像は「画像管理」タブから確認することが可能です。
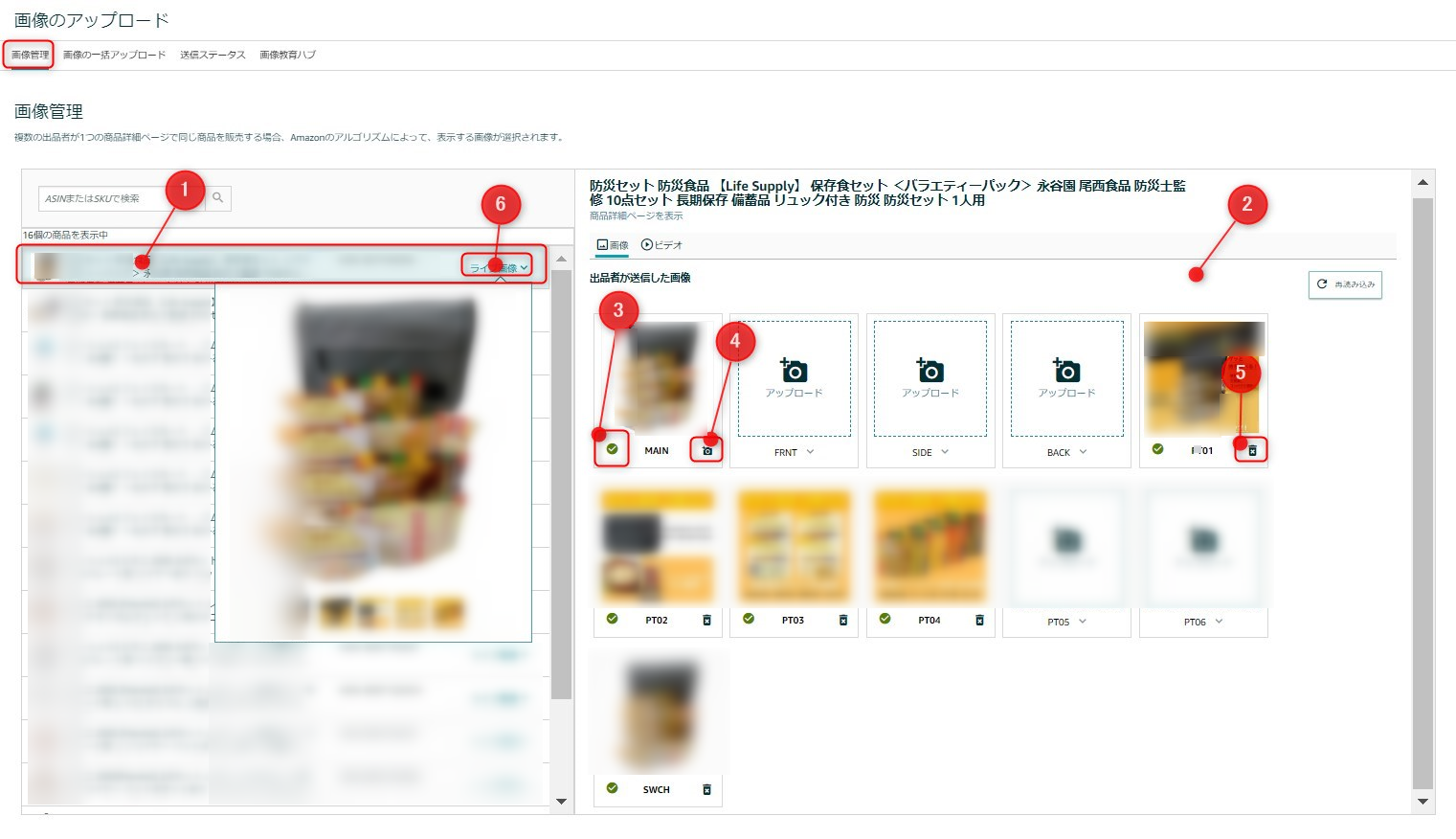
①のように見たい商品をクリックすると、②の「出品者が送信した画像」を確認することができます。
③の緑色のチェックマークが表示されている画像は、既に登録が完了し、商品詳細ページに表示されている画像となります。(この画面では、商品毎に手動で画像を登録することができます)
「MAIN」の「カメラマーク」④をクリックすることで、メイン画像を置換することが可能です。
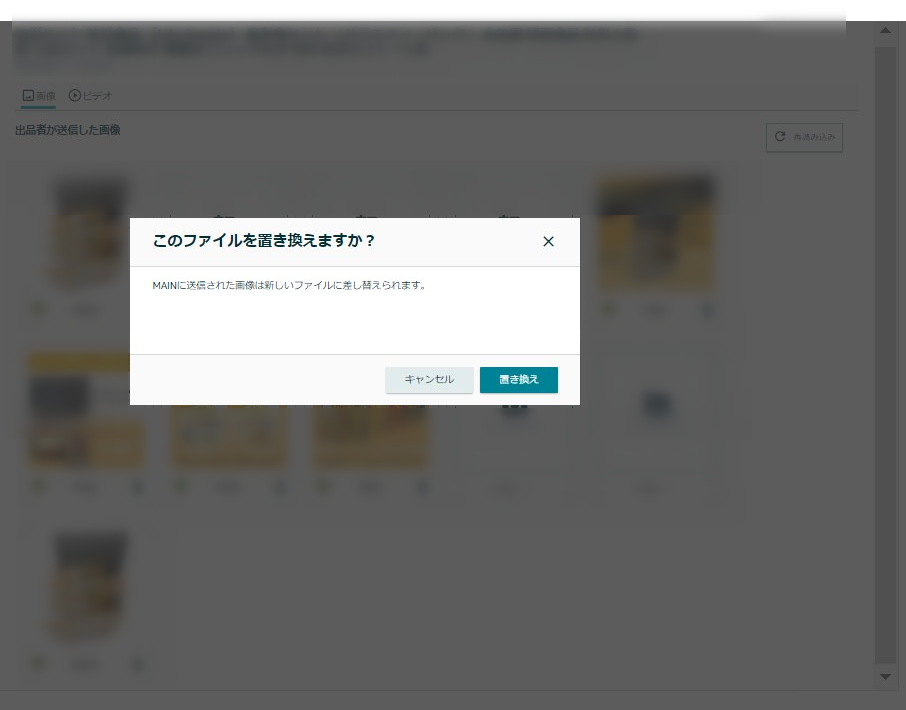
また、パート画像(サブ画像)に関しては、⑤の「ゴミ箱マーク」をクリックすることで現在登録されている画像を削除することができ、その後表示される「+カメラマーク」をクリックすることで新たな画像を追加登録することが可能です。
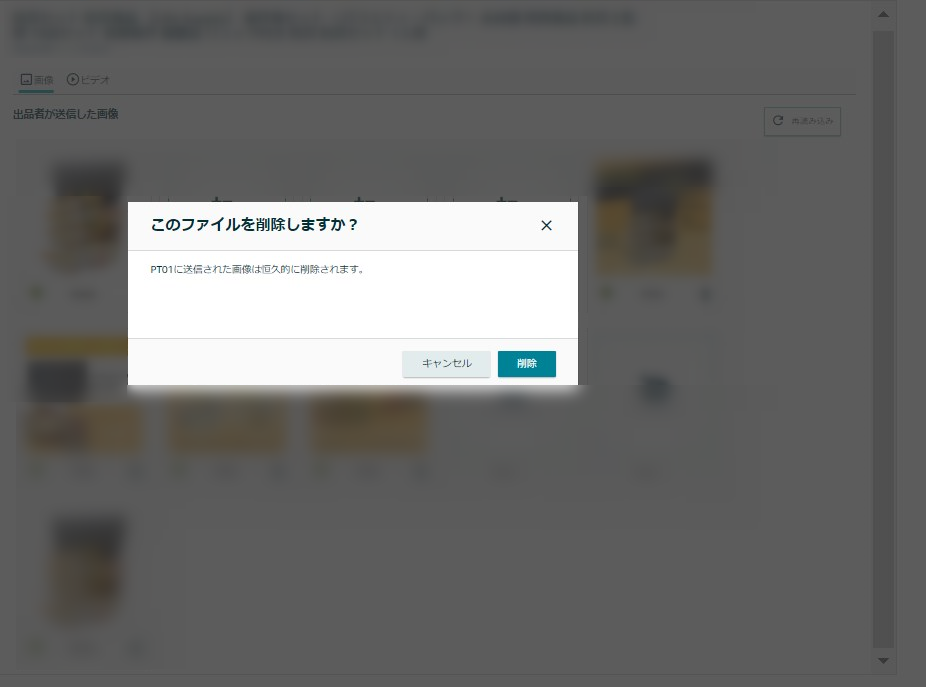
更に便利な機能としては、いちいち商品詳細ページを確認しなくても、⑥の「ライブ画像」をクリックすることで、現在商品詳細ページに登録されている画像がどのように表示されているのかを確認することができます。
エラーが発生していないのに画像が反映されない場合
まれではございますが、「送信ステータス」にはエラーが表示されていないにもかかわらず、アップした画像が商品ページに反映されていないことがあります。
画像のアップロード方法としては、下記3つ存在しており、「画像のアップロード」と「残り2つの方法」ではAmazon内の別のアップロード先に画像を登録することになります。
そのため、もし「画像のアップロード」で正常に登録できない場合は、残り2つの機能のどちらかでアップロードを試してみましょう。問題な登録できる可能性がございますので、一度お試しください。
・在庫管理画面の「詳細の編集」の利用
・「在庫ファイル」の利用
・「画像のアップロード」の利用
上記の方法を試しても商品ページに画像がうまく反映されない場合は、テクニカルサポートに連絡の上、原因を調査してもらうことをお勧めします。
テクニカルサポートへの問い合わせ方法は弊社ブログでも取り上げておりますので、ご興味がある方は一度確認してください。(※一部Amazonの仕様が変更されているため、セラーセントラル内の表示とブログの表示が異なる場合がございますが、内容に誤りはございませんので、ご安心ください。)⬇︎
まとめ
いかがでしたでしょうか。
今回の記事をまとめますと以下の様になります。
- 画像の一括アップロードには「画像のアップロード」機能を使うと便利
- 特に、「画像のアップロード」はサーバーを持たず、画像URLを作成できない方や、在庫ファイルで画像をアップロードしてもうまく反映できない人にオススメ
- 「画像のアップロード」機能を使用するにあたり、ファイルの名称とアップロードファイルにはルールが存在するので、ルールに則ってアップロードをする必要がある
- 「画像管理」画面からも個別の商品画像を登録することができ、画像の登録状況やライブ画像を確認することもできる
画像の登録がうまいこと進まないと場合によっては販売機会の損失にも影響があり、Amazon出品者にとっては非常に致命的な部分となります。画像の登録でつまづいた際は本記事を思い出していただき、効率よく画像登録が進むようお役立てください。
今回の記事が、少しでも皆様のお役に立てれば幸いです。
画像のアップロード方法でお悩みでしたら、まずはお気軽にAmazon専門コンサルのアグザルファまでご相談ください!
最後までお読みいただきありがとうございました。
今後もAmazon出品者の皆さまにプラスとなる情報を発信して参ります!
アグザルファブログが皆様の参考になれば幸いです。
\ まずはお気軽にご相談ください! /
アグザルファのサービス内容について詳しくはコチラ⬇︎
┃Amazon出品者必見!【2023年版】Amazon年間イベントカレンダー
「Amazon年間イベントカレンダー」は、Amazonに出品をしている方もしくはAmazonへ出品を検討されている方であれば、ぜひ知っておきたいAmazonのセール開催時期・季節特集、お役立ち情報が把握できるカレンダーです。
一般行事・イベント、注目キーワード、国内・国際イベントも参考情報として掲載しています。
Amazon出品における売上最大化に向けて、商品の販売計画、販促イベントの企画、広告運用計画、在庫調整、予算策定といった年間の販促計画にお役立てください!
Amazon年間イベントカレンダーのダウンロードはコチラ⬇︎
┃公式YouTubeチャンネル 「あぐちゃんねる」
┃メディア掲載情報
■日々変化するAmazon出品への対応力! 圧倒的知見と経験に裏付けされたアグザルファの実力(2023年10月3日公開「ECのミカタ」)
https://ecnomikata.com/original_news/40277/

■Amazonでの“勝ち方”を知るアグザルファが最短距離”で売上を最大化(2023年4月6日公開「ECのミカタ」)
https://ecnomikata.com/original_news/38560/
■「個の力の最大化」をミッションに。 日本初のAmazon専門コンサルが提供する+αの価値(2022年9月30日公開「ECのミカタ」)
https://ecnomikata.com/original_news/36126/